How To Install Google Chrome Extensions In Firefox, The Ultimate Guide
Hello
and welcome everyone to TECH-ERA in today’s tutorial we are going to
discuss on "How To Install Google Chrome Extensions In Firefox"??. Yes,
this tutorial will explain you a step by step procedure "to Install Google Chrome Extensions In Firefox".
Mozilla has been working on “WebExtensions Support” for Firefox, Which will make Firefox browser compatible with all chrome extensions or Chrome compatible browsers. Here’s the guide, run Chrome extensions in Firefox.
Note: Mozilla has launched first stable “Web Extensions” based Firefox browser (Firefox 48), which means Web Extensions supported on Firefox 44.0 or newer. However, Mozilla Firefox is the best Google Chrome alternatives.
Install Google Chrome Extensions in Mozilla Firefox
Step 1: Open the Mozilla Firefox and install “Chrome Store Foxified.”
Step 2: Now, search any extensions in Chrome Web Store which you want. For an instance, we tried to install to “Google Translate” extension. As you can see this page is showing “Add To Firefox” button. Just click on it.
Step 3: Now, it will show you numerous options to install or save the extension.
Step 4: If you want to use the add-on permanently in Firefox. You have to click on “Sign Addon Then Install,” for this option, you must have a Firefox account. You can easily create a Firefox account at ‘addons.mozilla.org (AMO)’ if you don’t have one.
Step 5: Whether, if you want to use the Chrome extensions temporarily in Firefox. You should go with “Install Temporarily” and once you restart your browser, extension will remove automatically with this option.
Step 6: Once you have created your account successfully, you can choose to “Sign Add-on Then Install” or “Just Sign and Download” to save an add-on.
Step 7: Once you successfully signed in add-ons. mozilla.org (AMO). It will show a pop-up box, just click on “Install”
button and Google Chrome extension will be added to Firefox. You can
see the extension right top of the browser and click on the extension
and use it like would on chrome. That’s it.
Note: If you don’t able to see any pop-up box, click on “Install Signed Add-on” and you can see it.
Many Thanks...











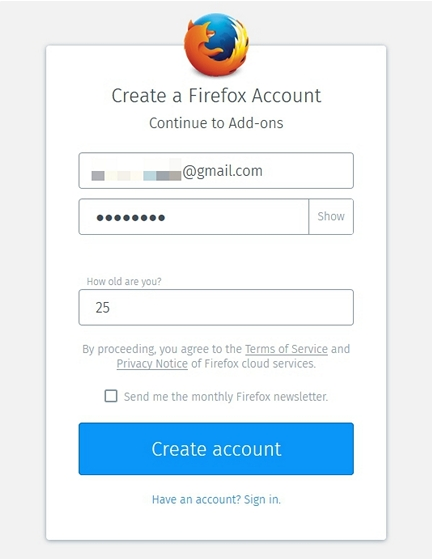













0 comments:
Post a Comment